What is the WF-20?
The WF-20 is a Wi-Fi streamer, as well as a wireless router, to be used with Dino-Lite Edge AF series digital microscopes for viewing and sharing observations wirelessly. The WF-20 is ideal for on-field use as it comes with high quality image transmission and a long battery life. When your AF series Dino-Lite digital microscope is connected to the WF-20, it becomes a wireless digital microscope. This is also sometimes known as a Wi-Fi digital microscope.
Compatible with mobile device or computer with operating system:
- IOS 10.X or later
- Android 6.0 or later
- Windows XP (SP3)/Vista/7/8/10
Do take note that the Dino-Lite WF-20 Wi-Fi streamer is only compatible with Dino-Lite Edge AF series digital microscope.
What’s in the package?
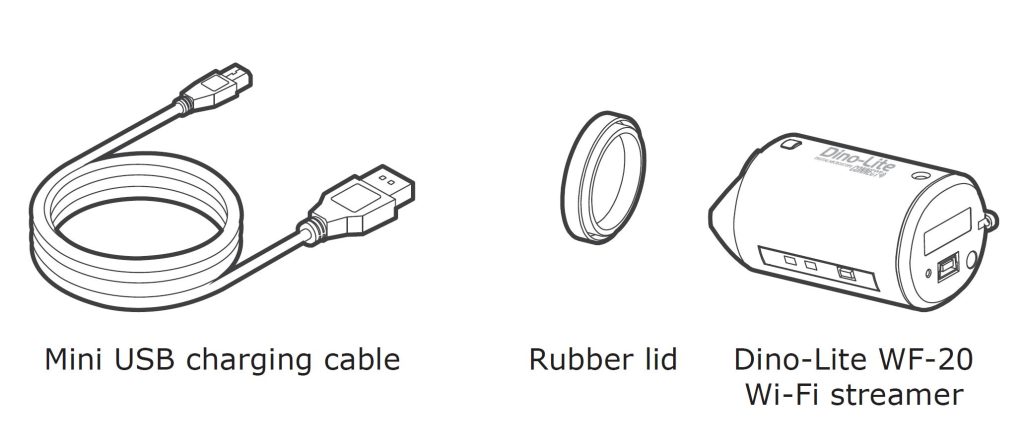
WF-20 Device Overview
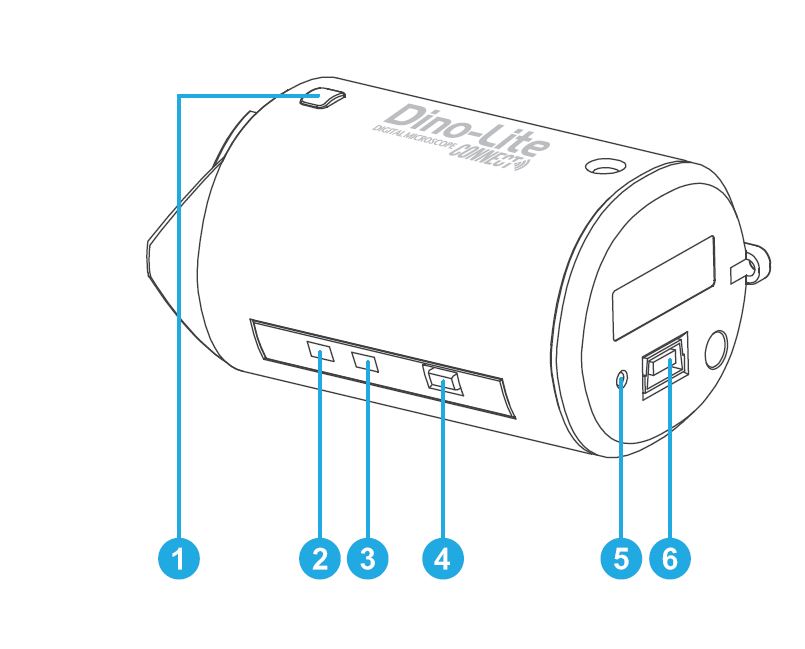
- Interface release button
- Wi-Fi signal LED indicator
- Battery LED indicator
- On / Off power button
- Reset pinhole button
- Mini USB port (for charging purpose)
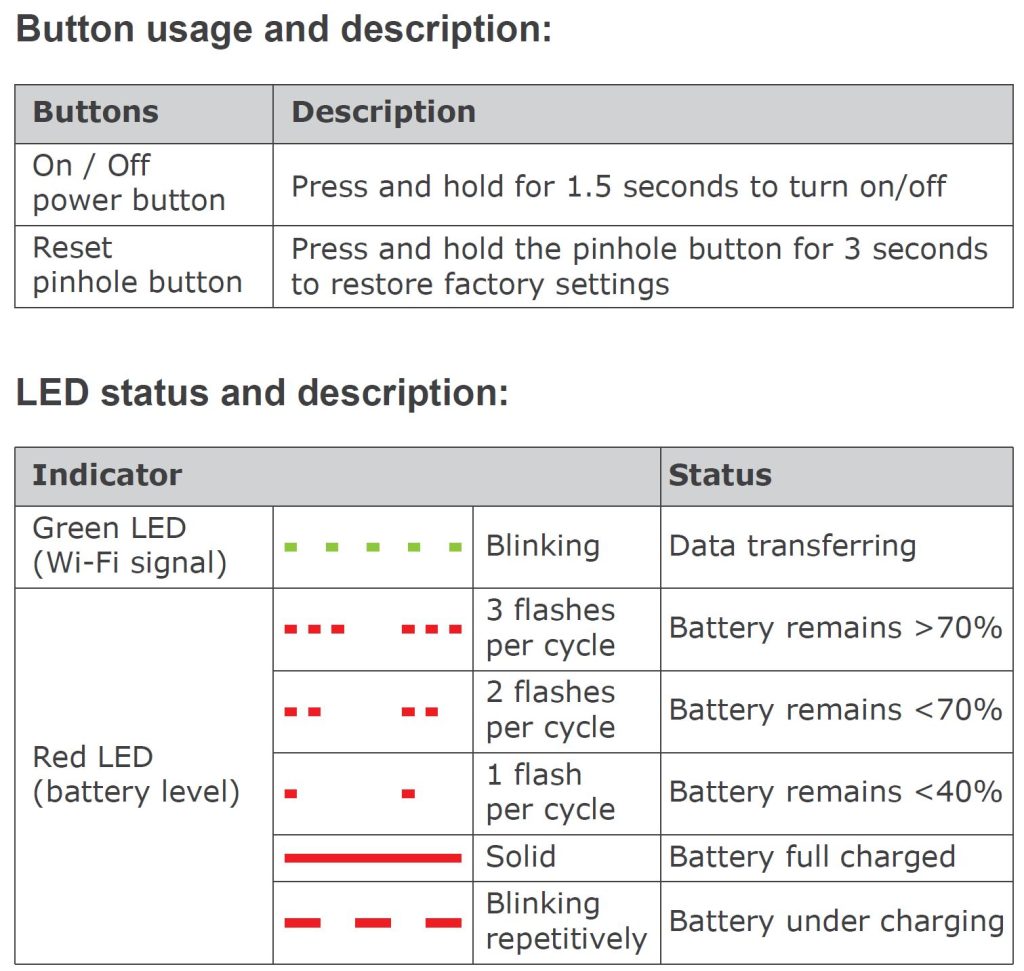
Let’s get started!
Before anything, make sure you charge the WF-20 by connecting to a computer or a USB charger with the Mini USB charging cable.
1. Attach the WF-20 to Dino-Lite AF Series.
Press the two release buttons on the Dino-Lite AF series at the same time to remove the USB interface adapter.
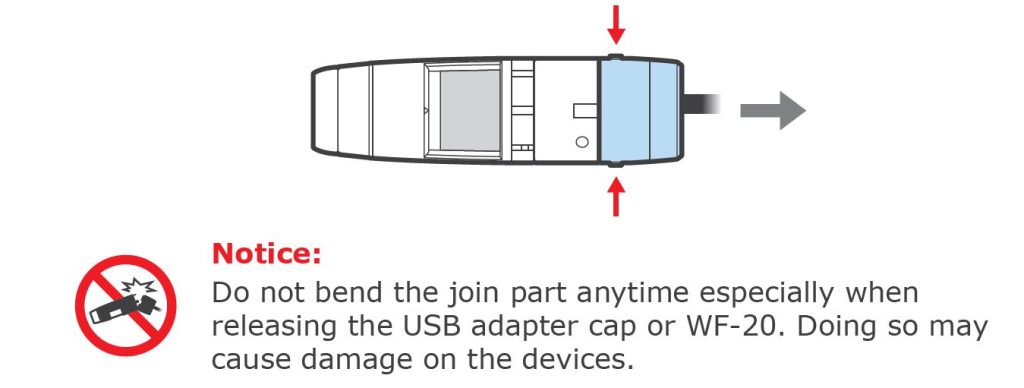
Remove the rubber lid from the WF-20. We suggest that you use the rubber lid to cover the USB adapter cap. This helps to prevent dust build-up inside the adapter.
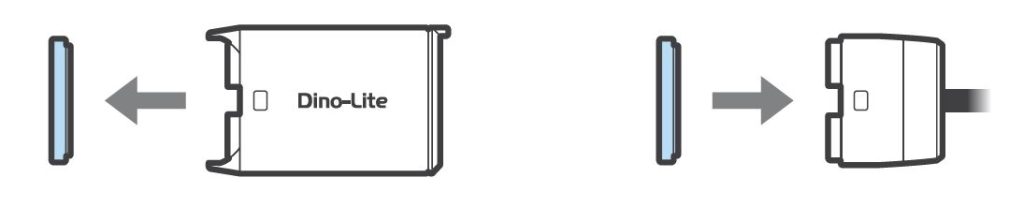
Attach the WF-20 onto AF series with the Dino-Lite logos facing the same side.
2. Install Software
Download and install DinoConnect from the Apple App Store on iOS or Google Play store on Android.
OR
You can also install DinoCapture 2.0 which can be downloaded from https://www.dinolite.sg/downloads/software.
3. Set up the Network
Power on the Dino-Lite AF series with the WF-20 attached by pressing the power button for 1.5 seconds. The start-up process can take up to half a minute before the Dino-Lite LEDs light up. Anyway, the way to power off is also by pressing on the power button for 1.5 seconds.
On iOS/Android
- Go to settings of your iOS/Android device
- Turn on Wi-Fi.
- Select WF-20’s SSID (default: “Dino-Lite WF-20”) and input password (default: “12345678”)
- Launch DinoConnect and your Dino-Lite is ready to use!
- (Optional) When you are using multiple WF-20 nearby, be advised to change WF-20’s SSID and password in DinoConnect settings to distuingish them.
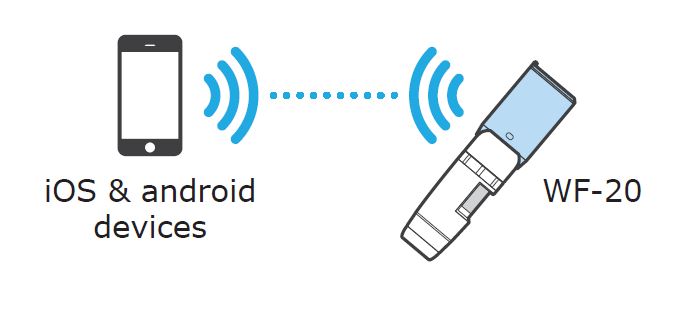
On Windows PC/laptop
- Turn on Wi-Fi of your computer, and select the network by clicking on the icon in the notification area
- Select WF-20’s SSID (default: “Dino-Lite WF-20”), and click the Connect button
- Enter the security key (default: “12345678”), and click Next to connect.
- Launch DinoCapture 2.0 and your Dino-Lite is ready to use!
Connecting to a Wireless Network
You may further setup the WF-20 as a router to build connection between your mobile and a wireless network.
- Open DinoConnect settings
- Tap “Choose a network”
- Choose a network, then enter password to connect.
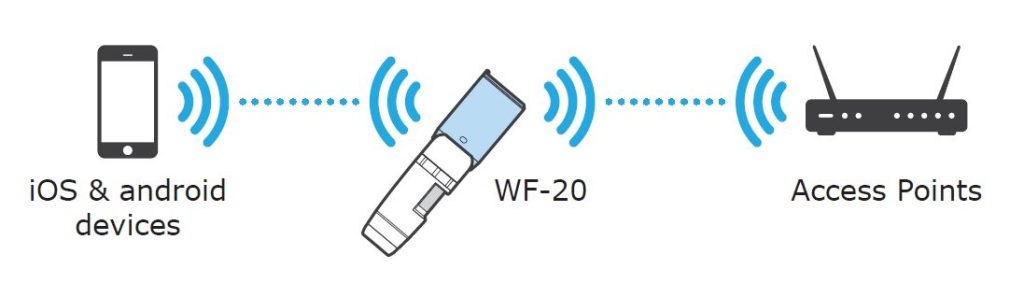
Now your device is connected to the chosen network via the WF-20. The device will remember the last connected wireless network. The WF-20 can be possibly connected up to 10 mobile devices at the same time, but it is recommended to keep less than 5 connections for retaining image fluency.
You can also watch the video on how to connect to WF-20 here:
LFC is the exclusive distributor of Dino-Lite digital microscope in Singapore. Contact us if you need more information or a product demonstration. You can also visit our blog to discover more about the wireless digital microscope we carry.

